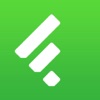最近はもっぱらCDラベルとケースのジャケットをイラレでパチパチ制作中な@itzTA2OWです。
俺ァいったい何屋だよ!とか言いつつも本業以外の事柄に日々限界に挑戦してます。
さて、みなさんRSSリーダーって知ってます?この間、会社で聞いたところまだほとんどの人が知りませんでした。
僕自身がiPhone 3GSを初めて手にして一番感動したのはRSSリーダーの存在を知ったことだったので、日常が一変するRSSをまだ知らない人や、docomoで初iPhoneの方のためにご紹介!
RSSリーダーを簡単に説明
Q. RSSリーダーってなんぞ?
A. URLを登録したサイトやブログが更新されると受信と配信をしてくれる大元
例えば
アプリをワンタップで起動するだけで、最新の情報が手に入る。というスグレもの!
よしわかった!と言ってもリーダーアプリそれ自体が数多く存在していて「何がいいのかわからない!」っていう人もいると思うので、ここでは僕が使っているFeedlyという無料アプリで解説していきます。
ただ、RSSの登録までの流れさえわかってしまえば、Feedly以外でも使えるようになると思うので、まずはFeedlyで実践してみてください!
今風なオシャレアプリFeedly
▼Feedlyのスクショです。ハッキリ言ってしゃれおつ感パナいです

まずはログイン設定
アプリを起動すると上にスワイプをうながされるので、下の画面が出るまで親指の筋トレをお願いします。
▼するとログインを求められるので、Gmailアカウントを持ってる人はアドレスとパスワードでログイン

iPhoneを持ち始めの人はまだ持ってない人も多いかと。スマフォを使い始めると、色んなアプリでアカウントをたくさん作ることになると思うので「アカウント専用Gmail」とか作ってみるのもいいですね!
▼Gmailアドレスとパスワードが間違ってなければ、上のように承認を求められるので、タップして登録完了

さっそくお気に入りのサイトを登録!
ではサイトを登録してみましょう!
Feedlyを一回終了して、Safariから登録したいウェブサイトへ飛びます。そして登録したいサイトのURLをコピーしてください。ブログとかならその人のTOPページのURLで大丈夫です。
(ニュースサイトについては少しやり方が違うので最後に記述しています)で、Feedlyに戻り
▼search for any siteをタップして、コピーしたアドレスをペーストでおk

その際カテゴリーに名前を付けれるので、たくさん登録したい人は今の時点でしっかり分けておくと後で楽できます。
写真では僕の登録しているカテゴリーが表示されてますが、最初は何もありません。
あとはこれでバンバン好きなサイトを登録していくだけです。
一番最後に簡単に登録できるようにニュースフィードも貼ってますので利用してみてください!
ちなみにカテゴリーを削除したい時は一番下にあるSETTINGSをタップして、
でカテゴリーを削除できます。
カテゴリーはそのままで、フィード(登録したサイト)を別のカテゴリーに移動したい場合はPCからしか出来ませんのでコチラからアクセスしてください。 → Feedly.com
長くなりましたがFeedlyの設定は以上で完了です。ありがとうございました、お疲れさまでした!
RSSリーダーの存在を知らず、ウェブサイトや新聞アプリでニュースを見てる人もいるかと思います。
リーダーアプリの最大の利点は、自分の知りたい情報やウェブサイトだけをチョイスして登録できるところ。検索は登録の一回だけで、あとは勝手に更新されるだけなのでとても便利!
次回はこのFeedlyをReeder 2という神アプリを介して読むという、王道のスタイルについて書きたいと思います!
今回のマジでっ!!
ニュースサイトについて。
基本的にURLは登録はできますが、有名ドコロは無料でも会員登録しなければ続きが読めないサイトや、購読が有料なサイトもあります。(勝手に登録されていた。とかはないので大丈夫)
またニュースサイトはカテゴリー別でURLが違うので、TOPページのURLを登録しても配信されないので注意してください。
※以下のリンクは無料です。タップしてページに飛ばずに、iPhoneなら長押しでコピーをして → Feedlyにペーストしてください。
ニュースサイトも探せばたくさんあるので、お好みのものをセレクトしてRSSにチャレンジしてみてください!